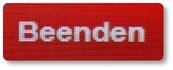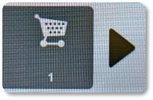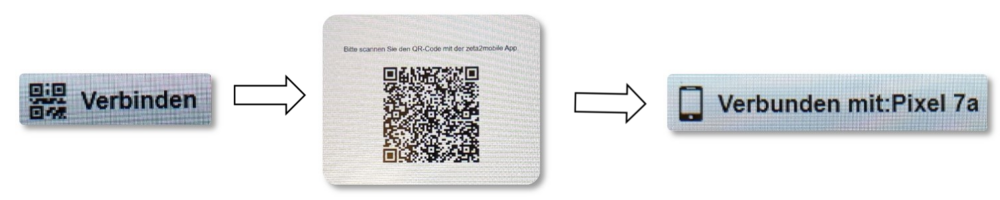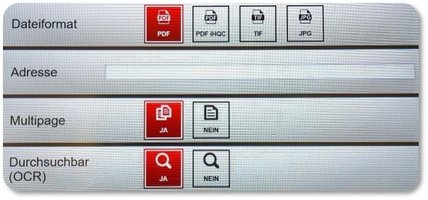Drucken, Scannen & Kopieren mit der UniCard
UniCard erwerben und aufladen
Die UniCard wird den Studierenden und Mitarbeitenden von der Universität zur Verfügung gestellt. Sind Sie kein Angehöriger der Universität, so können Sie die UniCard an den Kartenverkaufsautomaten im L-Gebäude (Bibliothek) oder E-Gebäude gegen eine Kartenverkaufsgebühr von aktuell 5,00 € erwerben (die Zahlung ist nur per EC-Karte möglich).
Sie können die Karte an den Kartenverkaufsautomaten im L-Gebäude (Bibliothek) und im E-Gebäude sowie an den Aufwertern im R-Gebäude und in der Mensa mit Guthaben per EC-Karte aufladen.
Drucken vom PC
Druckaufträge können Sie von allen PC-Arbeitsplätzen in der blau-grünen Ebene abschicken. Die Ausdrucke können Sie campusweit an einem der Multifunktionsgeräte (Kopierer) unter Verwendung der UniCard abrufen.
Druckaufträge können Sie von den ersten 4 PC-Arbeitsplätzen in der blau-grünen Ebene abschicken. Wählen Sie dazu einen der beiden Drucker druck_color_gast oder druck_sw_gast aus. Im Anschluss ist eine Identifikation mit der Kartennummer Ihrer UniCard notwendig. Sie werden aufgefordert, die Chipkartennummer einzugeben: Dazu legen Sie einfach Ihre UniCard auf das Kartenlesegerät. Die Ausdrucke können Sie dann campusweit an einem der Multifunktionsgeräte (Kopierer) unter Verwendung der UniCard abrufen.
Außerdem ist es zusätzlich möglich, direkt vom USB-Stick zu drucken.
Hinweis
Das Drucken von den Internet-PCs ist für minderjährige Bibliotheksnutzer nicht möglich.
Mobile Print
Universitätsangehörige können Druckaufträge auch von eigenen mobilen Endgeräten (Laptops, Tablets, Smartphones) absenden, ausschließlich aus dem WLAN der Universität Vechta (Eduroam). Dazu rufen Sie zunächst das Nutzerkonto der UniCard auf und wählen den Eintrag mobilePrint aus. Die betreffende Datei (z. B. Wordfile, pdf-Datei, jpg) schieben Sie per Drag and Drop auf das entsprechende Feld. Anschließend wird daraus ein Druckauftrag erzeugt, der mit der UniCard an jedem Multifunktionsgerät (mit Terminal für die UniCard) in der Bibliothek ausgedruckt werden kann.
Achtung: Alle Druckaufträge, die per Mobile Print versendet werden, werden als Farbausdrucke berechnet. Sofern ein S/W-Ausdruck gewünscht wird, muss dieser über die PC-Arbeitsplätze gesendet werden.
Scannen
Zur Anfertigung von digitalen Scans aus Büchern und Zeitschriften stehen in der Bibliothek drei Buchscanner kostenfrei zur Verfügung. Scans über die Buchscanner können direkt auf einem USB-Stick oder Smartphone gespeichert, oder an die E-Mail-Adresse gesendet werden.
Einzelblätter können auch stapelweise per Blatteinzug kostenlos an den Multifunkionsgeräten (Kopierern) gescannt und auf einem USB-Stick gespeichert werden.
Anleitung für die Buchscanner:
Anmerkung:
- Sofern bei den Scans die Option der Texterkennung via OCR (Optical Recognition) aktiviert wird, muss mit längeren Ladezeiten und größeren Dateien gerechnet werden.
Anmerkung:
- Sofern bei den Scans die Option der Texterkennung via OCR (Optical Character Recognition) akitviert wird, muss mit längeren Ladezeiten und größeren Dateien gerechnet werden.
Anmerkung:
- Wir empfehlen vor dem eigentlichen Scanvorgang die Verbindung und erfolgreichen Versand eines Probescans zu testen.
- Sofern bei den Scans die Options der Texterkennung via OCR (Optical Character Recognition) aktiviert wird, muss mit längeren Ladezeiten und größeren Dateien gerechnet werden.
1.⠀ Sprache wählen -> den Urheberrechtsbestimmungen zustimmen -> Betiebsart wählen
⠀ ⠀ > "Warenkorb verwenden" auswählen
2.⠀ Das Mobilgerät mit dem WLAN "Eduroam" verbinden
3.⠀ Um den Verbindungsvorgang zu starten die Schaltfläche "Verbinden" am Buchscanner auswählen.
⠀ ⠀ > Vorab die App "zeta2mobile" aus dem Playstore/App Store herunterladen
⠀ ⠀ > QR-Code am Buchscanner mit der zeta2mobile App scannen
⠀ ⠀ > Bei erfolgreicher Verbindung wird das Mobilgerät am Buchscanner angezeigt
Anmerkung:
- Wir empfehlen vor dem eigentlichen Scanvorgang die Verbindung und erfolgreiche Speicherung eines Probescans zu testen.
- Der Speicherort auf dem Mobilgerät kann unter den Einstellung der zeta2mobile App eingesehen werden.
- Standardmäßig werden die Dateien auf dem internen Speicher des Endgeräts gespeichert.
- Sofern bei den Scans die Option der Texterkennung via OCR (Optical Character Recognition) aktiviert wird, muss mit längeren Ladezeiten und größeren Dateien gerechnet werden.
Kopieren
Mit der UniCard können Sie campusweit an allen Multifunktionsgeräten (Kopierer) kopieren. In der Universitätsbibliothek stehen Ihnen mehrere Geräte zur Verfügung. Zusätzlich haben Sie in der Universitätsbibliothek die Möglichkeit, ein S/W-Multifunktionsgerät mit Bargeld (Münzen von 0,05 € bis 2 €) zu nutzen.
Für Kopien aus Büchern benutzen Sie bitte unsere Buchscanner.
Bitte beachten: Kopien oder Scans dürfen nur im Rahmen der gesetzlichen Vorgaben des Urheberrechts (§§ 53, 60 UrhG) erstellt und genutzt werden. Vervielfältigungen sind ausschließlich für den privaten oder wissenschaftlichen Gebrauch gestattet. Es dürfen lediglich kleine Teile eines Werkes oder einzelne Beiträge vervielfältigt werden. Eine Weiterverbreitung oder öffentliche Zugänglichmachung ist untersagt. Die Einhaltung der Rechtsvorschriften des Urheberrechtsgesetzes liegt in Ihrer Verantwortung; bei Verstößen haften Sie selbst.
Häufige Fragen
Studierende erhalten die UniCard vom Immatrikulationsamt, Mitarbeiter erhalten die UniCard vom Dezernat 1.
Sind Sie kein Universitätsangehöriger, so können Sie die UniCard an den Kartenverkaufsautomaten im L-Gebäude (Bibliothek) oder E-Gebäude gegen eine Gebühr von 5,00 € erwerben.
Die Automaten akzeptieren nur EC-Karten.
An den Kartenverkaufsautomaten im L-Gebäude (Bibliothek) und im E-Gebäude, sowie an den Aufwertern im M-Gebäude (Mensa und Bistro) und im R-Gebäude können Sie Guthaben per EC-Karte auf die UniCard aufladen. Der Maximalbetrag für die Aufladung beträgt 100,- €.
Die Preise für Kopien oder Ausdrucke (mit der UniCard) gestalten sich wie folgt:
| DIN-Format | s/w | Farbe |
|---|---|---|
| DIN A4 - einseitig | 0,04 € | 0,20 € |
| DIN A4 - doppelseitig | 0,08 € | 0,40 € |
| DIN A3 - einseitig | 0,08 € | 0,40 € |
| DIN A3 - doppelseitig | 0,16 € | 0,80 € |
Das Scannen ist grundsätzlich kostenlos. Möchten Sie die getätigten Scans anschließend ausdrucken, entstehen die o.g. Kosten.
Erforderliches Mindestguthaben auf der UniCard
Bitte beachten Sie, dass Ihre UniCard für die Verwendung an den Multifunktiosgeräten mindestens ein Guthaben von 0,16 € (S/W-Gerät) bzw.0,80 € (Farb-Gerät) aufweisen muss. Dieser Betrag entspricht den am jeweilgen Gerät maximalen Kosten für eine Kopie (= doppelseitige A3-Kopie).
Die Preise für Kopien an den Münzgeräten gestalten sich wie folgt:
| DIN-Format | s/w |
|---|---|
| DIN A4 - einseitig | 0,05 € |
| DIN A4 - doppelseitig | 0,10 € |
| DIN A3 - einseitig | 0,10 € |
| DIN A3 - doppelseitig | 0,20 € |
Bei Verlust oder Defekt der UniCard oder aus sonstigem Anlass besteht die Möglichkeit, sich über einen Online-Antrag an das Studentenwerk Osnabrück das Restguthaben auszahlen zu lassen. Notieren Sie sich daher die Kartennummer.
Bei weiteren Fragen zum Thema "Auszahlen von Restguthaben" steht Ihnen das Team des Studentenwerks Osnabrück gerne zur Verfügung.
Die UniCard lässt sich nach persönlicher Anmeldung zur Bibliotheksbenutzung gleichzeitig als Bibliotheksausweis und somit zur Medienausleihe verwenden.
Neben den Funktionen Drucken, Kopieren und Scannen können Sie die UniCard auch für das Bezahlen in der Mensa und im Bistro verwenden.
Ja, auch das direkte Drucken über den USB-Stick ist an den Multifunktinsgeräten möglich. Akzeptierte Dateiformate sind pdf-Dokumente oder Bildateien in Form von jpg- oder png-Files.